MIGRATE FROM OTHER SYSTEMS
If you migrate from other vendor systems, please read also everything about the easy migration from other systems to MoVe!
- Rez the MoVe! Sever
-> touch the Server and grant debit permissions - Edit the MoVe product notecard of the server
-> add price and product name*
-> one line per product
-> price and product name separated by semicolon ; - Add your products to the server inventory
-> make sure the objects have a proper file name*
-> don't be confused that the root inventory will be cleared
-> SmartSort will move the items to the proper server link
- Add your product textures to the server inventory
-> make sure the textures have a proper file name*
->don't be confused that the root inventory will be cleared
-> SmartSort will move the items to the proper server link
- Optional: Add your product information notecards
-> make sure the notecards have a proper file name*
-> don't be confused that the root inventory will be cleared
-> SmartSort will move the items to the proper server link - Touch the server

-> choose "load" to load the new products and update all vendors - Optional (but recommended): Add a landmark(s) to your shop
-> drop as many landmarks to your shops as you like into your server
-> they will be delivered when the LM-button of the vendor is touched
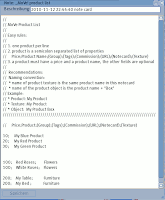

- product name = object name = texture name = notecard name
klick on items on the right side to see an example
VENDOR SETUP
- Choose a vendor and rez the vendor
- Touch the main screen
-> the vendor will load the products of the server
Whenever you remove a vendor at a sim, you must touch the main panel of a remaining vendor!
It is highly recommended to use the MoVe! HUD to check the setup after you are done.
VIDEO TUTORIAL
